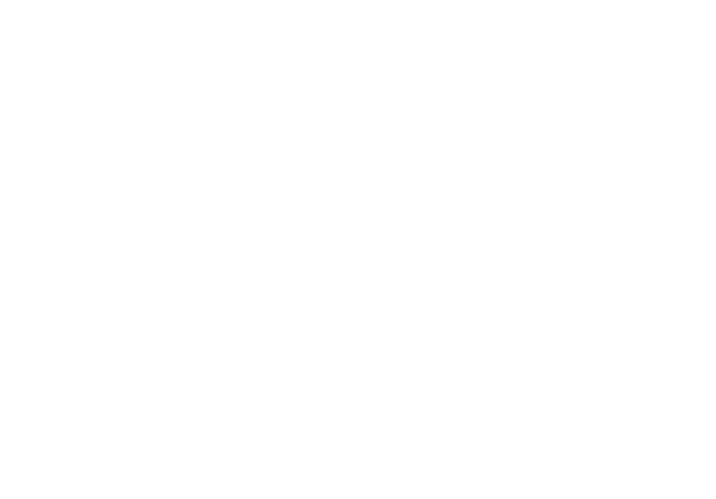-
Events
- Creating an event
- Let attendees choose how much to pay
- Track how people discovered the event
- Adding event facilitators
- Adding co-hosts
- Emailing attendees
- Recurring events
- Cancelling/deleting an event
- Where did my secret/locked event go?
- Reminders
- Feedback
- Displaying feedback publicly
- Waitlists
- Fees and payouts
- About the suggested donation
- Transferring tickets
- Using automated revenue sharing
- What's the difference between an ‘abundant’ and ‘standard’ ticket?
- Organisations
- Gatherings
- Mailer
- Zapier
- Embeds
Events
Creating an event
If you don't already have a Dandelion account
Check out the video below, which does assume you have a Stripe account.
Hi, I'm going to show you how easy it is to set up an event on Dandelion. Start by clicking 'List an event'.
First you'll need to create an account. Fill in some personal details and click 'Sign up'.
OK, you're in! All events on Dandelion are listed under an organisation. Fill in some details of the organisation and click 'Save and continue'.
Connect your Stripe account and click 'Update organisation'.
OK, your organisation is ready! Now let's create an event. Provide an event title, and start and end time.
Click 'Description and confirmation email', and provide an event description and any extra info for the order confirmation email.
Click 'Tickets', and add some ticket types.
Fill in the ticket type name, price and quantity.
That'll do for now - click the final tab and then 'Create event'.
You're done!
If you already have a Dandelion account
Events in Dandelion must be created under an Organisation. (See Organisations for details on how to create an Organisation.)
- Go to your organisation's page
- Click the organisation dropdown at the top of the main window and select Create an event
- Provide the required details and click Create event. You will then notice a new dropdown containing further admin options for your event at the top of the main window.
Let attendees choose how much to pay
To let your attendees choose how much to pay for a ticket type:
- Leave the ‘Price or range’ field of a ticket type blank to allow attendees to pay any amount
- Enter two numbers separated by a dash to create a slider e.g. 5-50 creates a slider where attendees can choose to pay any amount between £5–50 ($/€/etc)
Track how people discovered the event
Add ?via= to the end of your event URL and you will see the result on the Orders page e.g. https://dandelion.events/e123f?via=may-newsletter
Adding event facilitators
- Go to your event (the main page, not the settings page), click the plus icon next to Facilitators and search for the desired facilitator by name.
Adding co-hosts
- Go to your event (the main page, not the settings page), click the plus icon next to Hosted by and search for the desired organisation by name.
Emailing attendees
- Click the event dropdown, select Mailer, and click New message.
- Once you've saved the message, you will have the option to send it.
You can also copy email addresses of attendees into your own email app from the Orders or Tickets pages.
Recurring events
You have two options for recurring events:
- Create multiple events under a single Activity: Create an Activity under your Organisation (see the Organisations page for details on how to do this); create an event under this activity; then duplicate the initial event for all the dates the event occurs by selecting ‘Duplicate event’ in the dropdown of the initial event (note: the event dropdown, not the activity dropdown). Share the link to the Activity for people to view all available dates.
- Use a single event with multiple Ticket Groups: Create a single event with the start date as the start date of the first event in the series and the end date as the end date of the last event in the series; then use Ticket Groups to list the different dates (example here)
Cancelling/deleting an event
Click the event dropdown, and select ‘Delete event’.
Where did my secret/locked event go?
You can see all events under an organisation (including events marked secret or locked) by clicking the organisation dropdown and going to Event stats.
Reminders
Dandelion sends event attendees a reminder email the day before the start of the event. You can customise the reminder in your organisation or event settings.
Feedback
Attendees receive an email a few hours after an event ends with a request for feedback.
You can resend these emails by going to the Orders page for your event and clicking 'Resend feedback email' next to an order.
Alternatively, attendees can provide feedback by logging in to Dandelion, going to the event page and clicking ‘Give feedback’.
Displaying feedback publicly
Click the dropdown for your event (/activity/local group/organisation), select Feedback, then copy-paste extracts you want to show publicly into the boxes that say ‘Paste an extract here to show it publicly’. If a piece of feedback is missing a box, it means the person that submitted it doesn't want it shown publicly.
Waitlists
If your event sells out, a waitlist will automatically be activated. You can view people on the waitlist by selecting Waitlist in the event dropdown.
Dandelion does not automatically email people on your waitlist if you release more tickets. You can email your waitlist via Dandelion by going to Mailer in the event dropdown, creating a new message and selecting the waitlist under the To field. Alternatively, you can simply copy and paste the email addresses from the waitlist page into your own email app.
Fees and payouts
Dandelion does not take any money from ticket sales. Your chosen payment processor, however, likely charges a fee. Read more on:
- Stripe fees and Stripe payout times (You may be able to change from weekly payouts to daily payouts here)
- Coinbase Commerce fees
- Open Collective fees
Alternatively, you can accept completely fee-free crypto payments via Gnosis, Celo, Optimism or Base.
About the suggested donation
Dandelion operates on a donation/gift economy basis. We ask for donations from organisations, and from ticket purchasers at checkout.
From organisations: We ask for a donation of 1% of ticket sales. (If an event has no ticket types listed and is simply an advertisement for an event where tickets are sold elsewhere, we ask for a fixed £25 promotion fee.) Click your organisation dropdown and select Contribute to make a contribution.
From ticket purchasers at checkout: By default, donations from ticket purchasers at checkout go to Dandelion. However, if your organisation has met the suggested donation of of 1% of ticket sales, we pass on donations to the organisation instead.
Transferring tickets
Event attendees: Log in to Dandelion, go to the event page, click ‘Edit ticketholders’ and enter the name and email address of the person you gifted/sold your ticket to.
The original ticket PDF will still work, so you can simply forward it to the new ticketholder. However, if it's important that the PDF is reissued under the new name, you can get in touch with the event organiser and ask them to ‘Resend single ticket’ following the instructions below.
Event organisers that have received a request to transfer a ticket: Click the event dropdown, go to the Tickets page, and select ‘Change name or email’ in the Actions menu for the ticket(s).
If you want to resend the ticket PDF to the new email address, after entering the new email, select ‘Resend single ticket’ in the Actions menu.
Using automated revenue sharing
Dandelion has a unique revenue sharing feature allowing organisations to share ticket revenue with their facilitators at the time of purchase. Please contact us if you'd like to try it.
What's the difference between an ‘abundant’ and ‘standard’ ticket?
Typically, nothing. Some organisations list the same ticket at different prices simply to give those than can afford to contribute more, an opportunity to do so.
Still need support? Get in touch via email